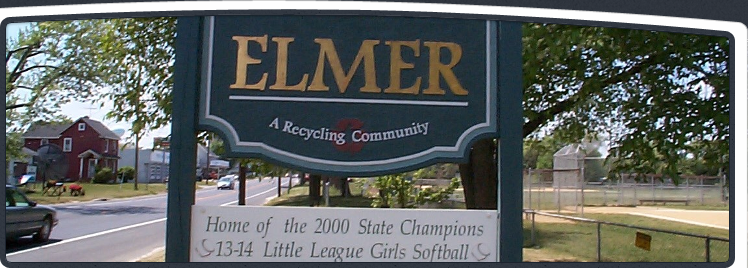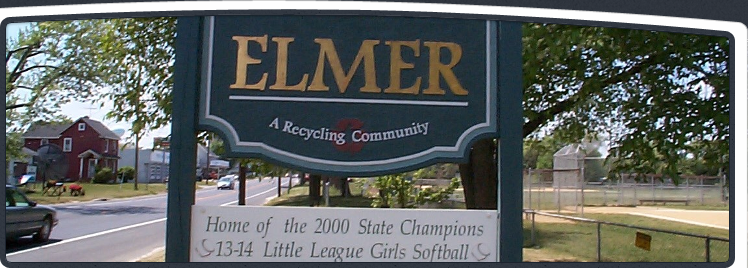ELMER BOROUGH COUNCIL
and
ELMER LAND USE BOARD MEETINGS
VIA ZOOM
Update: When possible, all meeting will resume IN PERSON as of May 2021.
Due to the corona virus (COVID-19), and in an abundance of caution, until further notice all regularly scheduled Council and Land Use Board Meetings will be held online using Zoom, a cloud-based video conferencing tool. These instructions are in compliance with the Open Public Meetings Act for telephonic meetings. All rules and procedures which govern regular Council and Land Use meetings shall also govern any telephonic meeting. Your patience and cooperation is required so that the Borough can conduct important business and the public can participate in the meeting.
For Security purposes, each meeting will have a different meeting ID#. Please view the Borough web site for the link and access codes for each meeting.
ZOOM MEETING INSTRUCTIONS
Please review the following message very carefully: These instructions are in compliance with the Open Public Meetings Act for telephonic meetings. All rules and procedures which govern a regular Council and Land Use Board meetings shall also govern any telephonic meeting. Your patience and cooperation is required so that the Borough can conduct important business and the public can participate in the meeting.
To be able to participate in this new venue, please visit: https://support.zoom.us/hc/en-us/categories/200101697-Getting-Started
Zoom is available on both Mac and Windows desktop computers/laptops, as well as iOS and Android tablets/phones. For best connection results, it is recommended you use a device that is hard wired to your internet. You will need to have either an internal or external microphone setting, or phone access, to be able to participate when the meeting is open to the public.
To test your device, please visit: https://zoom.us/test
It is the public’s responsibility to ensure their own ability to connect to the meeting. The attached instructions are provided for your convenience. If you have questions prior to the meeting, you may call the Borough Clerk during regular business hours at (856) 358-4010 x110, however any technical questions should be sent to Zoom directly.
It is recommended that any interested parties connect to the meeting 15-20 minutes prior to the start of the meeting.
When you log into the meeting, please log in with your first and last name. By joining the meeting session, you agree to allow your activity to become part of the public record. During the meeting, please isolate yourself as much as possible to ensure there is no unnecessary background audio picked up through your device. Upon entry, you may be muted until public portions. If there is excessive audio coming from your device, the host shall be permitted to mute your device to ensure there are no disruptions in the governing body’s ability to conduct official business. Council reserves the right to disconnect any member of the public who does not observe proper rules of order.
DETERMINE WHICH DEVICE YOU WILL BE USING
PROCEED WITH ONE OF THE FOLLOWING INSTRUCTIONS:
USING A DESKTOP COMPUTER OR LAPTOP
1. In a web browser, type: zoom.us
2. Hit the enter key
3. At the top right-hand corner, click on “Join a Meeting”
4. Where it says “Meeting ID”, type in the Meeting ID# above and click “Join Meeting”
5. Your computer will begin downloading the Zoom application. Once downloaded, click “Run” and the application should automatically pop up on your computer. (If you are having trouble downloading, alternatively you can connect through a web browser – the same steps below will apply).
6. You will then be asked to input your name. It is imperative that you put in your first and last name, as participants and attendees should be able to easily identify who is communicating during the meeting.
7. From there, you will be asked to choose either ONE of two audio options: Phone Call or Computer Audio:
COMPUTER AUDIO
1. If you have built in computer audio settings or external video settings – please click “Test Speaker and Microphone”.
2. The client will first ask “Do you hear a ringtone?”
· If no, please select “Join Audio by Phone”.
· If yes, proceed with the next question:
3. The client will then ask “Speak and pause, do you hear a replay?”
· If no, please select “Join Audio by Phone”
· If yes, please proceed by clicking “Join with Computer Audio”
PHONE CALL
1. If you do not have built in computer audio settings or external video settings – please click “Phone Call”
2. Dial one of the numbers listed using a phone
3. Once connected, it will ask you to enter your meeting ID number and press the pound key
4. It will then ask you to enter your participant ID number and press the pound key
5. You are now connected to the meeting.
USING AN APPLE/ANDROID MOBILE DEVICE OR SMART PHONE
1. Download the Zoom application through the Apple Store or Google Play Store (the application is free).
2. Once download is complete, open the Zoom app.
3. Tap “Join a Meeting”
4. Enter the Meeting ID number
5. Enter your name. It is imperative that you put in your first and last name, as participants and attendees should be able to easily identify who is communicating during the meeting.
6. Tap “Join Meeting”
7. Tap “Join Audio” on the bottom left hand corner of your device
8. You may select either ONE of two options: “Call via Device Audio” or “Dial in”
CALL VIA DEVICE AUDIO
1. It is recommended to select “Call via Device Audio” to automatically connect through the application.
DIAL IN
1. If you select “Dial in”, you will be prompted to select a toll-free number to call into.
2. You may select any of the numbers listed.
3. The phone will automatically dial the number, and input the Meeting ID and your Password.
4. Do not hang up the call, and return to the Zoom app
5. You are now connected to the meeting.